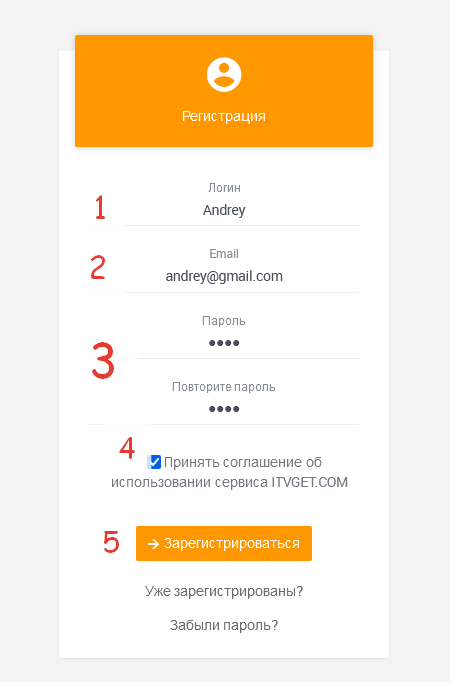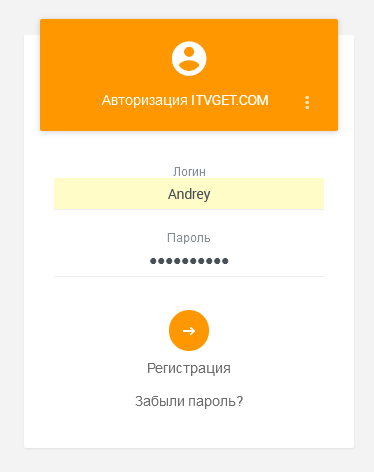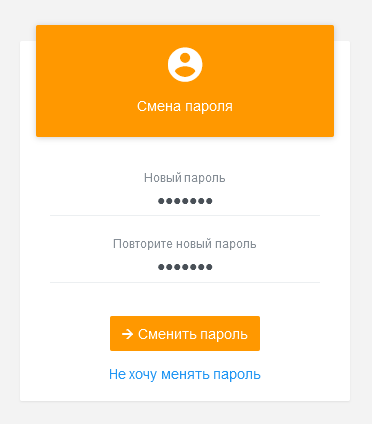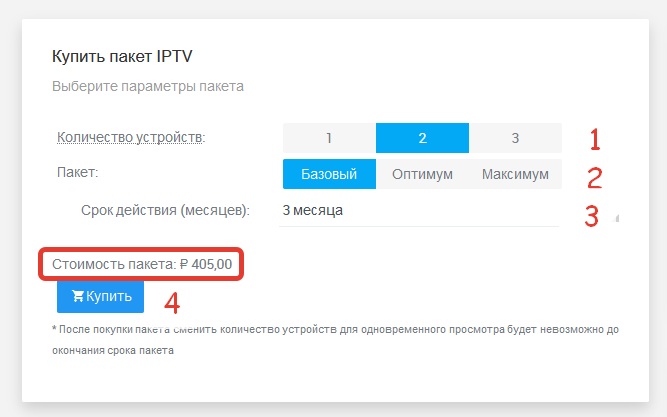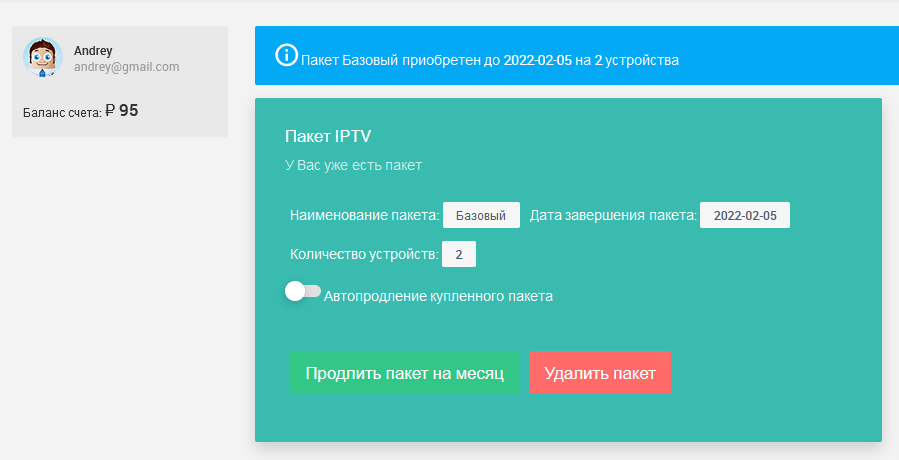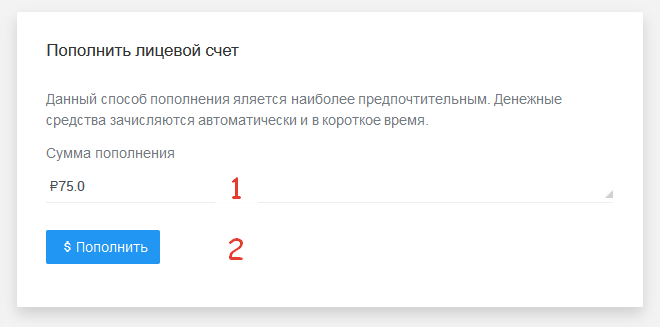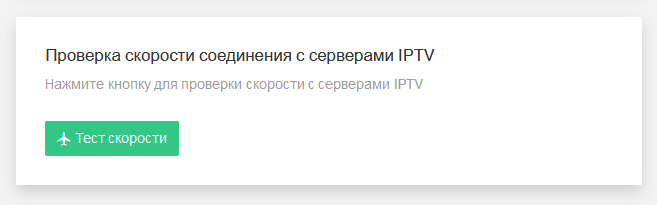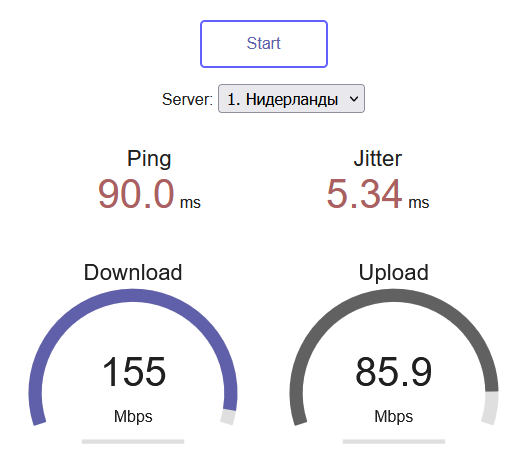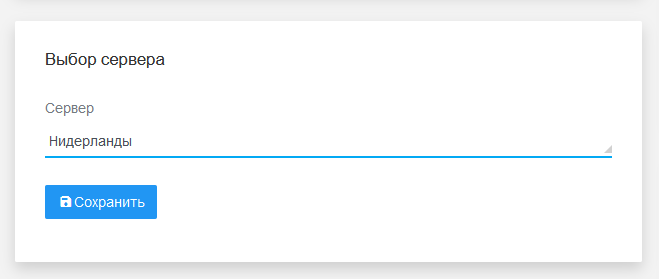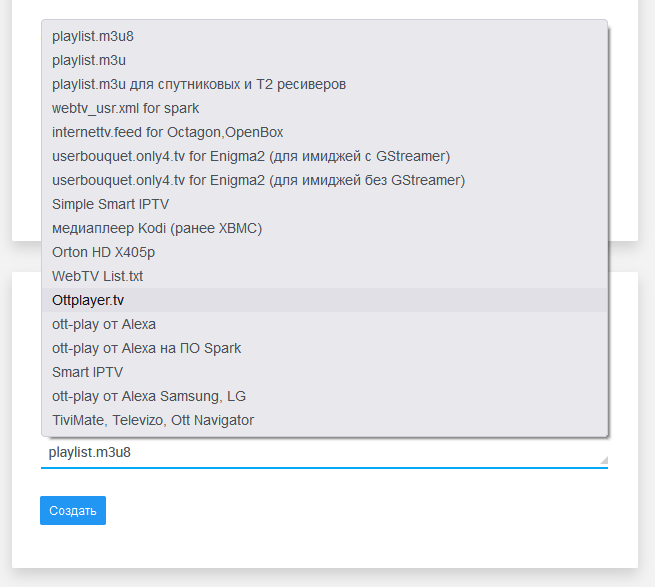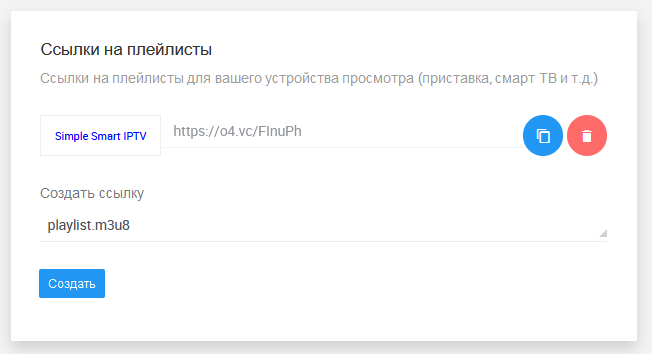- Перейдите в личный кабинет по ссылке в верхней части страницы или нажав Личный кабинет
- Нажмите на ссылку "Регистрация" внизу формы
- Заполните все необходимые поля (логин, пароль, повторите пароль, электронную почту). Используйте сложный пароль, чтобы никто кроме Вас не смог войти в кабинет без вашего ведома. Придумайте свой уникальный логин, если такой уже есть, система сообщит Вам об этом, тогда надо придумать другой.
- Не забудьте ознакомиться с правилами сервиса и поставить галочку
- Нажмите кнопку Зарегистрироваться
Если при регистрации произойдет ошибка, об этом появится сообщение. Например, вы придумали логин, который уже есть в системе или неверно введена электронная почта или пароли не совпадают и так далее. В этом случае, нужно повторить ввод регистрационных данных, но уже правильно
Если первый этап прошел успешно система попроси Вас подтвердить свой e-mail. Для этого на Ваш адрес электронной почты будет направлено письмо со ссылкой подтверждения. Проверьте почтовый ящик, перейдите по ссылке от iTV Get и активируйте Вашу учетную запись.